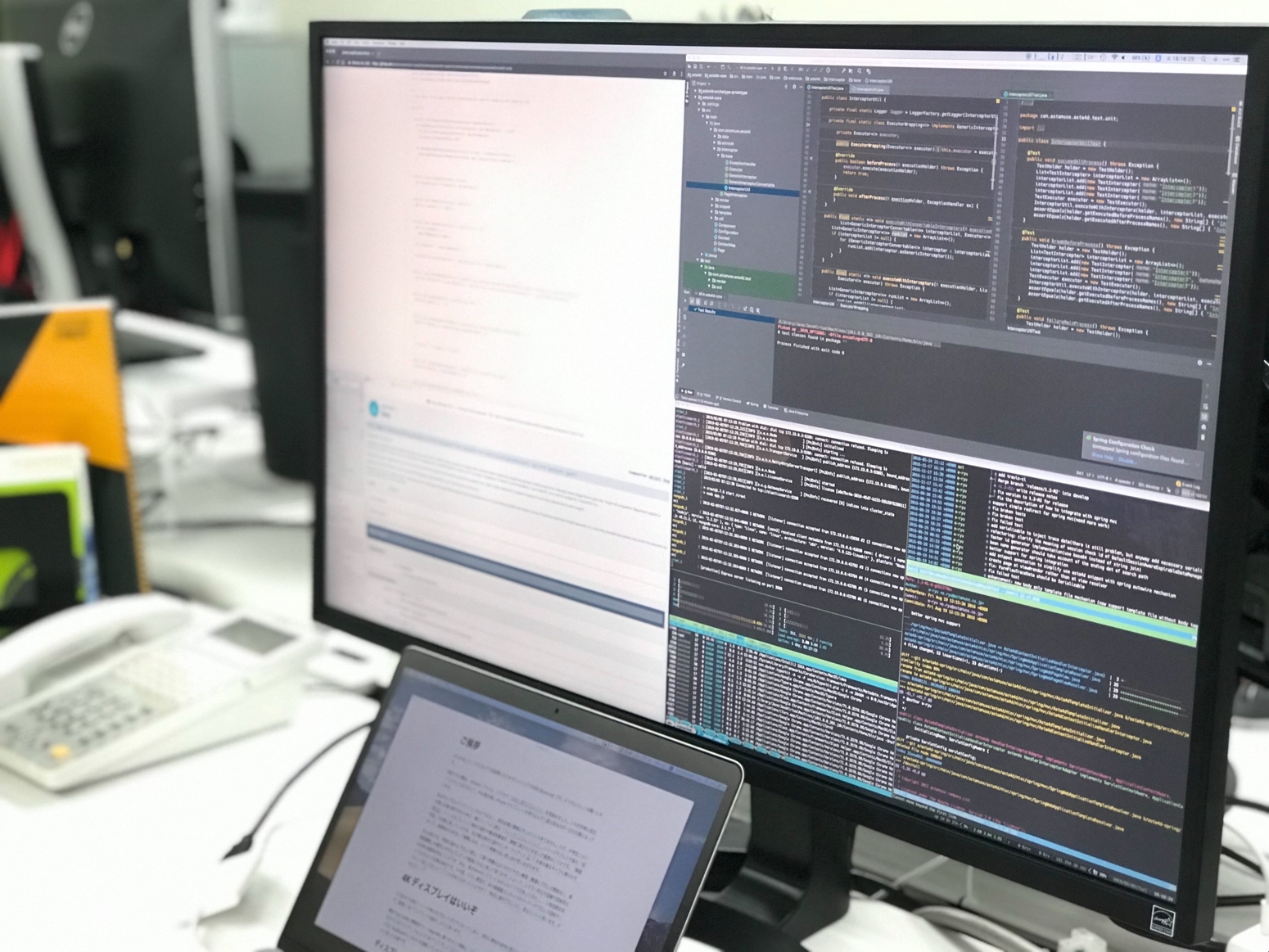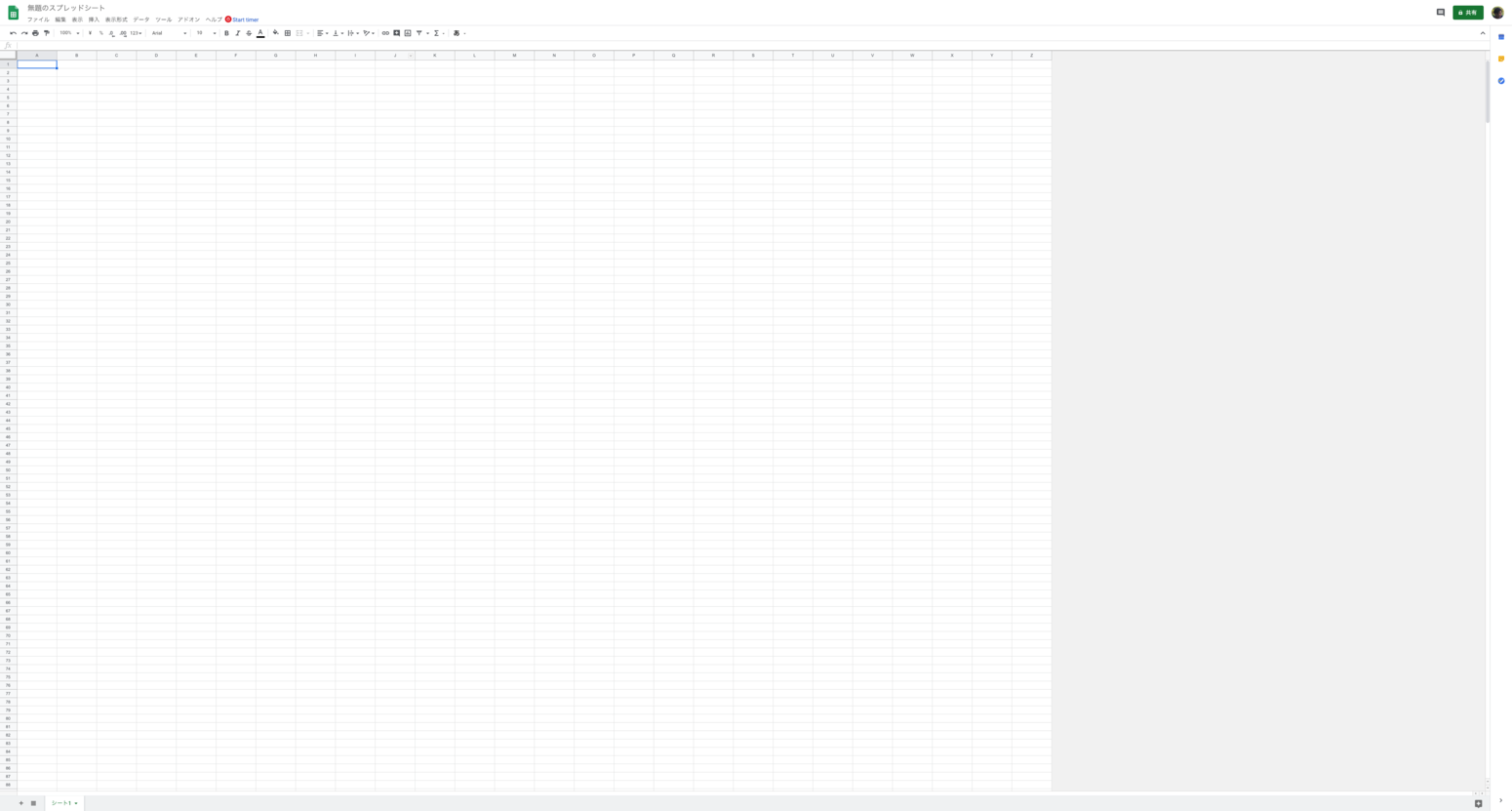こんにちは、アスタミューゼでデザイナーをしている@YojiShirakiです。
実は弊社アスタミューゼは先の2月25日にオフィスを移転しまして、今回、移転担当をやらせて頂いたので記録と反省をまとめてみました。
目次
今回の引っ越しの規模感
弊社の基本的な規模感はだいたい以下です。移転直前で2.7坪/人になっているので、そこまで窮屈という程でもありません。しかし、昨今のIT企業だと坪/人が3坪以上というのもザラにあるので、もう少し空間的にゆとりを持たせたいなというレベル感です(フリースペースなど)。
| 項目 | 値 |
|---|---|
| 在籍員数 | 70人前後(出向、業務委託、派遣等含む) |
| 移転前の坪数 | 190坪 |
| 一人あたり坪数 | 2.7坪 |
| 移転前の立地 | 築地(東銀座駅 徒歩1分) |
ちなみに、築地に移転してきた直後の人数が50人弱でした。
移転のステップ
移転のステップは以下のような流れです。
- 不動産・仲介に連絡
- プランニング会社選定
- 内覧
- 物件決定(社内承認)
- 設計
- インフラ・ネットワーク手配
- 設計詰め
- 移転準備
- 移転
- 行政手続き(登記など)
今回はもっと良いオフィスにしたいという想いもありプランニング・プロマネ会社さんにご協力いただきました。
ちなみに、これまで弊社はプランニング・プロマネ会社を使わずに自力での移転をやってきましたが、もう無理です。
全体スケジュール
オフィス移転は半年かかると言われてます。専任者がいるならその見積もりで大丈夫だと思います。弊社の場合は専任者がいないためもう少し時間がかかりました。
| 月 | やったこと |
|---|---|
| 5月末 | プランニング会社・不動産会社に声がけ |
| 6月 | 方針策定、内覧、プランニング会社比較 |
| 7月 | 内覧、取締役会で大枠の方針合意(予算・規模など) |
| 8月 | 候補絞って代表を伴って内覧、取締役会オフィス決議 |
| 9月 | プランニング会社決定、レイアウト方針調整 |
| 10月 | 現行オフィスの満足度調査、ビル打ち合わせ |
| 11月 | レイアウト調整、ビル打ち合わせ、インフラ関係打ち合わせ |
| 12月 | レイアウト調整、インフラ・電話関係、既存什器整理、新規什器検討 |
| 1月 | レイアウト調整、インフラ・電話関係、細かい詰め(壁塗装、造作物張り地など) |
| 2月 | インフラ・電話関係、細かい詰め(壁塗装、造作物張り地など) |
意外に時間かかっのは非機能要件・感性要件でした。「○○っぽい感じにしたい」という社内の要望を意匠にどう落とし込むのか。言語化してプランニング会社さんと一緒に落とし込みするのは難しかったなぁ、と思います。
オフィス検討方法
オフィス選定は様々な要素が絡んできます。大前提「予算」というものがあり、その他の諸々ある要求の中から、今回は優先的な要求を3つに絞りました。
- キャパシティ(人員数)
- ブランディング(採用、PR)
- 交通(日々の負荷)
弊社の全社戦略で2019年は採用優先順位が凄まじく高く、そこにどう資するかを検討した結果です。一つ一つ見ていきましょう。
キャパシティ
オフィスキャパシティは採用計画を踏まえ先2年を想定しました。ここは余裕持ったキャパシティを検討したいところです。が、あまりアッパーに想定すると月々のお家賃が大変なことになります。絶妙なバランスを読みたいポイントです。
また、ここでは賃貸借契約の最低契約期間に留意してください。キャパの限界が来るタイミングで最低契約期間終了が見えてないと次の移転を想定できなくなります。
ブランディング
ブランディングはオフィス物件のビル格であったり立地場所の格などです。今回は採用計画に資するようなオフィスを念頭にビル格・ビル品質感にやや重きを置きました。弊社のクライアント様が上級職の方たちばかりという背景もあります。
あとは単純に会社のメンバーもかっこいいオフィスの方が働く意欲も湧くだろう、と。
交通
交通については、全社員の居住エリアと路線を調査し通勤のしやすさを配慮します。地味に大変ですが内覧時に具体的な路線の良し悪しのイメージが湧くのは個人的には重要だったと感じました。
次いで来客しやすさ・外出しやすさを加味します。つまりJRや主要メトロ路線との距離などです。弊社は全体の約1/3が営業職、コンサル職など外勤職であり彼らの足回りへの影響はだいぶ意識しました。
その他 オフィスチェックポイント
その他、細かい要因も上げておきます。上から順に意識した順です。
| 項目 | コメント |
|---|---|
| フリーレント期間 | 契約段階でオーナー様とご相談 |
| 空調 | 個別 or セントラル。セントラルで温度調整効かないと社員の生産性が著しく落ちます(調査済) |
| 時間外空調費用 | 古いビルの場合、この金額が意外に大きい |
| 周辺飲食環境 | ランチ平均金額、店舗数など。入居後に評価されるポイントです |
| 喫煙所 | いくつかの物件では喫煙所が無いところもありましたので念の為 |
| トイレ個室数 | 古い物件だと人数に対して個室の数が少ないケースがあります |
| 天井高 | 高いほうがおしゃれ(天井抜けばいいですが施工が大変です) |
| 避難経路 | 人命に関わるところなので |
飲食事情については日々の潤いですから、極力配慮してあげたいところでした。
で、どんな感じなったの?
色々書きましたが、結局こちらに移転しました。
BIZCORE神保町 www.bizcore-office.com
ほぼ新築の中規模オフィスビルブランドです。屋上がテラスになっており、平日に食事すると気分のいい共有部分が魅力的な建物です。
実際、BEFORE/AFTERでどんな印象変化があったのか比較してみましょう。
BEFORE
(あんまりいい写真がなかったので移転作業時の写真です)


AFTER





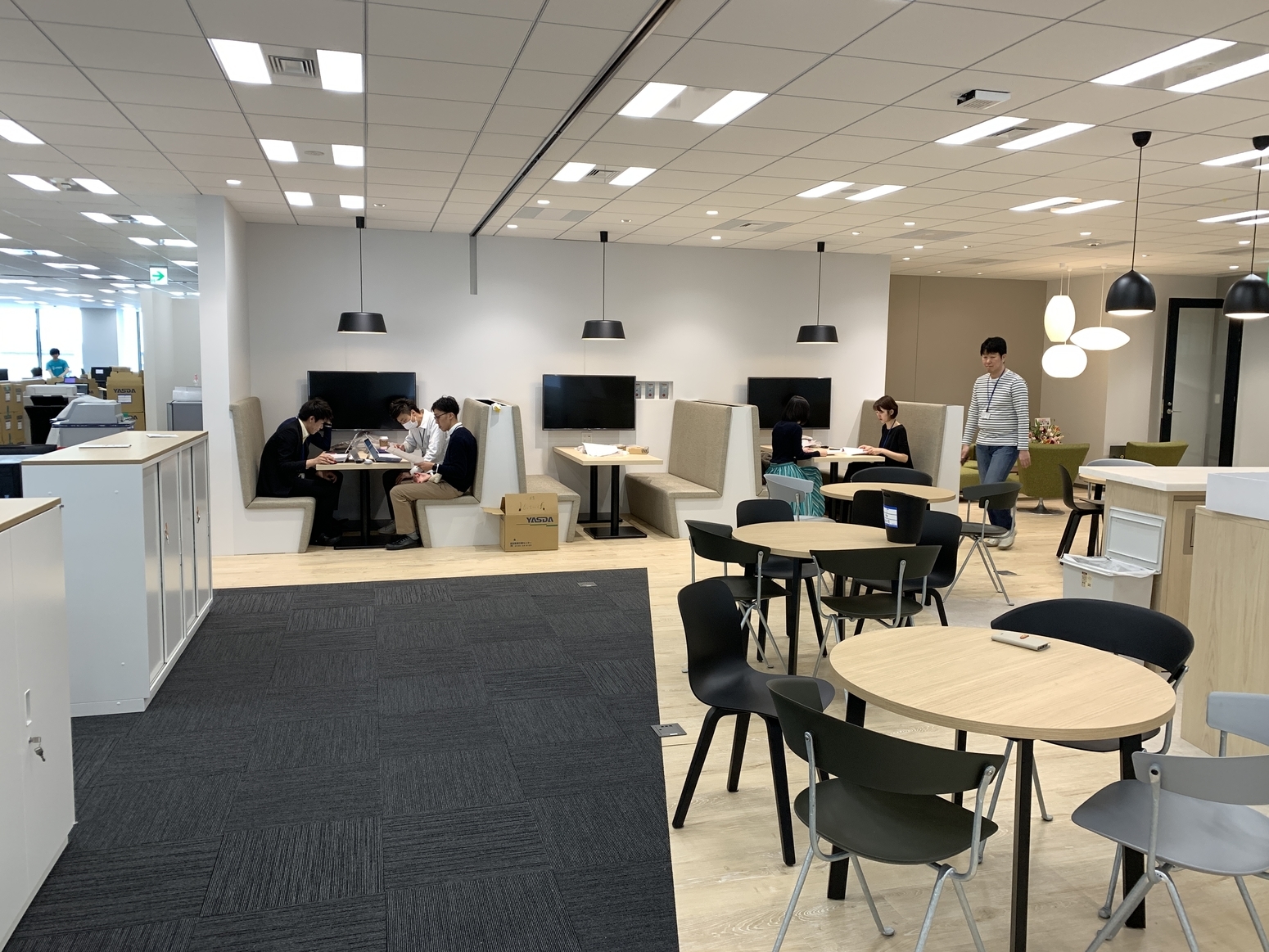







だいたい雰囲気はこのような感じになりました。
反省
最後にいくつか反省ポイントをあげます。
細かいものも含めて本当はもの凄いあるのですが大きいものをいくつか。
1. 移転に伴う整理・断捨離を全社に2ヶ月くらい前から呼びかけるべきだった
引っ越しの立会時に痛烈に感じたのが「なんて物が多いんだ!!!」ということ。もっと事前に断捨離すべきでした。断捨離しておけばタスクの量が減りますし(既存什器の移設場所検討やオフィスキャパシティの検討など)、引っ越し当日にかかる時間を削減することができます。
引っ越し当時は長丁場ですし、予期せぬ出来事が起こるので、圧縮できる時間は事前にできるだけ圧縮するに越したことはありません。
事前の断捨離は絶対にやったほうがいいです
2. インフラ関係が後手に回り過ぎた
オフィスの物理設計の方に時間をとられてしまって、その後に控えているネットワーク・電話などの手配が完全に後手に回っていました。これは痛烈なミスでした。
特に、想定していた回線移設工事が
近隣の地下工事の影響ですぐにはできないことが発覚するなど、トラブルの発生を想定できておらずかなり肝を冷やしました(代替回線の手配で凌げましたが・・)。
電話関係についてもクラウドPBXを新規に導入するにあたって事前の動作検証を行っておけばよかったと思うことも多く、全体スケジュールの後工程になるネットワーク全般に反省の多かった移転となりました。担当のメンバーに大変ご迷惑おかけしました・・。
3. 他のプロジェクトの影響を適切に見積もれずタスク分散が遅れた
また、移転の時期に他の重要案件が重なってきてしまい時間捻出が難しくなってきたことも大きかったです。後半の作業が遅滞気味になる要因となりました。
この案件はコントローラブルとは言い難い性質であったため、早い段階でリスクとみなして作業を分散するなどのヘッジをすべきだったと思います。基本、皆、本業務があるので作業を渡しにくいところもあるのですが、早くから担当を決めてタスク分散の根回しをしておくことで突発的な遅延要因にも耐え得たなぁ、としみじみ思います。
最後に
実は移転するのこれで5回目なのですが、何回やっても大変だなぁ、としみじみ思います。
本稿が同じような想いを抱いている方の役に立つ投稿であれば嬉しいです。もし本稿について何かご質問があれば@YojiShirakiにDMお送りください。
例によって当社では一緒にサービス開発してくれるエンジニア・デザイナー・ディレクターを超絶賛募集しております。
せっかくオフィスも新しくなりましたし、遊びに来がてらお話聞きたいという方は、このブログのサイドバー下にあるアドレスか@YojiShirakiにDMいただければと思います。いつでもウェルカムですし、結構面白いお話を差し上げられると思います!採用サイトもありますので下の水色のバナーから是非どうぞ!
ではまた:- )
(@YojiShirakiの過去記事)